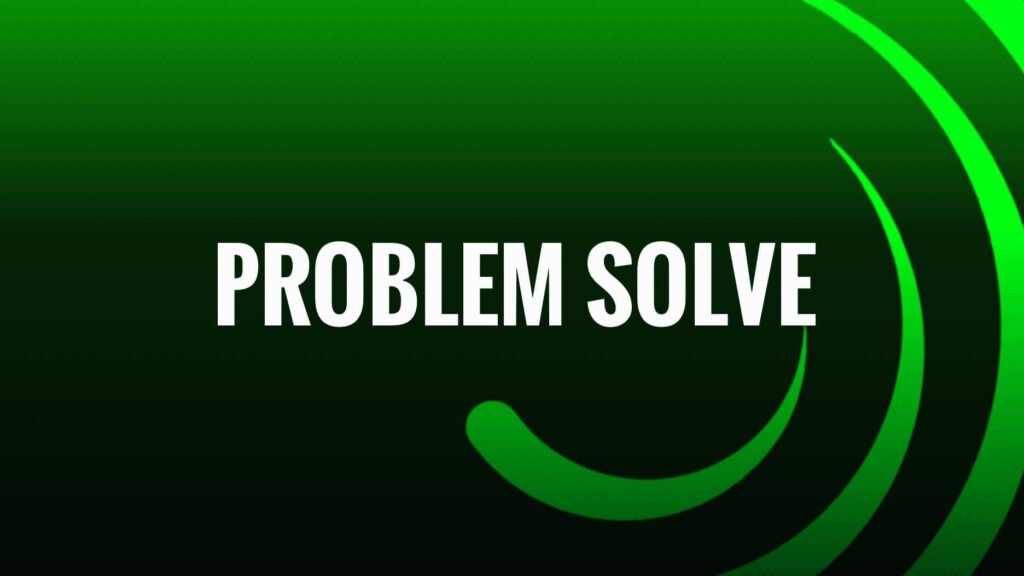Hey fellow Alight Motion creators! Ever had a moment where you’re like, “Seriously, Alight Motion?!” when a glitch messes with your video? Yeah, me too. But hey, every app has its quirks, right? Anyway, I’ve got you covered. I’ve run into my fair share of issues with Alight Motion, and I’ve figured out how to fix some of the most common ones. So, if you’re ready to say goodbye to those frustrating moments and get back to making awesome videos, keep reading!
Here are the download links for the Alight Motion app on both iOS and Android:
- Alight Motion for iOS: Download on the App Store
- Alight Motion for Android: Download on Google Play
Problem 1: App Crashes or Freezes
One of the most disruptive issues you might face is when Alight Motion crashes or freezes unexpectedly. This can happen during various stages, such as rendering your project or applying complex effects, causing significant frustration and loss of progress.
Solution for Alight Motion App Crashes or Freezes:
- Clear Cache:
- Over time, the app cache can accumulate and cause performance issues. To clear the cache:
- Go to your device’s Settings.
- Find and select “Apps” or “Application Manager.”
- Scroll down and select “Alight Motion.”
- Tap on “Storage.”
- Click “Clear Cache.”
- Update the App:
- Keeping the app updated ensures you have the latest bug fixes and improvements. To update Alight Motion:
- Open the Google Play Store or Apple App Store.
- Search for “Alight Motion.”
- If an update is available, you’ll see an “Update” button. Tap it to install the latest version.
- Reinstall the App:
- Sometimes, a fresh installation can resolve persistent issues. Before you do this, make sure to back up your projects:
- Uninstall Alight Motion from your device.
- Restart your device.
- Reinstall Alight Motion from the app store.
- Restore your projects and settings.
Problem 2: Alight Motion Export Issues
Another common frustration is when you encounter problems exporting your projects. This could range from incomplete renders to specific error messages that prevent you from saving your work.
Solution to Alight Motion Export Issues :
- Check Storage Space:
- Insufficient storage can hinder the export process. Ensure you have enough space:
- Go to your device’s Settings.
- Check the “Storage” section.
- Free up space by deleting unnecessary files or apps.
- Adjust Export Settings:
- Sometimes, tweaking the export settings can resolve issues:
- Open your project in Alight Motion.
- Go to the export menu.
- Choose different settings, such as a lower resolution or bitrate, to see if this resolves the problem.
- Reduce Project Complexity:
- Highly complex projects can strain the app’s capabilities. Simplify your project:
- Reduce the number of layers.
- Minimize the use of heavy effects.
- Try splitting the project into smaller segments and export them individually.
Problem 3: Audio Sync Issues
Audio sync issues can ruin the quality of your video, making it frustrating when your audio doesn’t match the visuals. This is a common problem, but there are several ways to address it.
Solution to Alight Motion Audio Sync Issues
- Check Frame Rate:
- Ensure the audio and video frame rates are compatible:
- Open your project settings.
- Check the frame rate of your video.
- Make sure your audio matches this frame rate.
- Reimport Audio:
- Sometimes, re-importing the audio file can fix sync issues:
- Delete the current audio track.
- Import the audio file again.
- Align it carefully with your video timeline.
- Use External Audio Editing Software:
- For precise audio editing, external software can be beneficial. Here are a few free options:
- Audacity: Import your audio file, edit it, and export it back to Alight Motion.
- GarageBand (for Mac users): A robust tool for detailed audio editing.
- Integrate the edited audio back into your project for better sync.
Frequently Asked Questions on Alight Motion
- Why does Alight Motion keep crashing on my device?
- Common reasons include insufficient memory, outdated app versions, or corrupted cache files. Refer to the solutions in the first section for detailed steps to fix this.
- How can I fix export errors in Alight Motion?
- Ensure you have enough storage space, adjust your export settings, and simplify your project. Detailed solutions are provided in the export issues section.
- What should I do if my audio is out of sync with the video?
- Check and match the frame rates, re-import the audio, or use external audio editing software. See the audio sync issues section for more tips.
- How do I update Alight Motion?
- Go to your device’s app store, search for Alight Motion, and tap the “Update” button if available.
- What are the best export settings for Alight Motion?
- Optimal settings depend on your project. Generally, a balance between resolution and bitrate works well. Experiment with different settings based on the project’s complexity and your device’s capabilities.
Conclusion
I hope these solutions help you overcome the common issues in Alight Motion and make your editing process smoother. Remember, every problem has a solution, and with these tips, you’ll be back to creating amazing videos in no time. If you have any other issues or solutions that worked for you, feel free to share them in the comments below. Happy editing!
By following this detailed guide, you’ll be able to resolve the most common Alight Motion issues and continue creating stunning videos without interruptions.